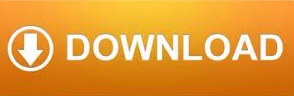
- #CAN HEAR SOUND BUT NO VOICES IN XCOM 2 PC HOW TO#
- #CAN HEAR SOUND BUT NO VOICES IN XCOM 2 PC DRIVERS#
- #CAN HEAR SOUND BUT NO VOICES IN XCOM 2 PC UPDATE#
- #CAN HEAR SOUND BUT NO VOICES IN XCOM 2 PC DRIVER#
- #CAN HEAR SOUND BUT NO VOICES IN XCOM 2 PC UPGRADE#
You can use Auslogics Anti-Malware for this. Therefore, try using an antivirus program to detect harmful entities on your computer.
Viruses may affect how you hear the sound on Discord. Disable the Ensure Quality of Service High Packet Priority option under the Quality of Service section.Īuslogics Anti-Malware is a product of Auslogics, certified Microsoft® Silver Application Developer DOWNLOAD NOWĪre you still unable to hear the sound on your Discord app? Try the following advanced checks:. If adjusting the settings gets too complicated, you can use the Reset Voice Settings option for activating the default audio options. Adjust the volume settings for your input and output. Switch your input/output to your specific audio device. Check your input mode to ensure that Push to Talk isn’t activated. In the left pane, select Voice & Video to access the settings. Click on the cog icon in the bottom-left corner of your Discord app interface. 
If you have done the basic checks and the sound is still not working on your Discord app, try the next steps:
The manual process of updating drivers is lengthy and complicated, and we won’t discuss it in this guide.
It will update all the faulty and outdated drivers on your computer.
If not, download Auslogics Driver Updater now.
Check your app permissions for Discord to be sure that the microphone is supported.Īuslogics Driver Updater is a product of Auslogics, certified Microsoft® Silver Application Developer DOWNLOAD NOWĮnsure that your sound/audio drivers are up to date. You may have plugged your audio device into a port that’s no longer working. Check all the audio jacks on your computer. Quitting and then restarting the Discord app may also help. Upgrade your Discord app to the most recent version. Verify if your OS is compatible with the Discord app. If you’re running a Discord desktop client on a Windows 10 computer, you will find the following tips helpful: Basic Checks Method 3: Troubleshoot Your Desktop Client After that, use the volume slider in the menu to adjust the volume. In this case, you may have changed the volume settings, and you’ll need to right-click the user’s icon. This issue often comes up when users are having a one-on-one conversation. If the situation is different on other servers, reach out to the server admin and tell them to enable the following voice permissions: If you have the time, try joining other servers and channels, and then observe if the sound is also not working. Otherwise, check the Discord settings outlined below. Reach out to the admin and ask them to unmute you from their end. 
Click the crossed icon to unmute yourself or those users.Īlso, the admin of a server or channel can mute you, making it impossible for you to hear what others say on the platform. If any of the icons (mic or headset) is crossed with a slanted line, you have deafened yourself or other users. In this case, you can quickly identify this using the mic or headset icon. You may have unknowingly muted yourself or another user while setting up a conversation. If you figure out the issue quickly, you won’t have to try the other troubleshooting methods. The first thing to check when the sound is not working on Discord is the app’s audio settings. If the sound is still not working, try adjusting Discord settings using the method below.

After restarting your computer, open your Discord app to see if everything is working fine already. Performing a simple restart is almost always the first thing to do whenever you are experiencing any issue on your Windows 10 PC. In any case, we will cover all the details for you in the following paragraphs so you can start listening to other users without any disruptions.
Also, you may have to learn how to enable audio on Discord. You may need to check for those issues if you can’t hear any sound while voice chatting.
Viruses preventing your audio from working. The wrong device set as the default audio device. The most likely causes include, but are not limited to, the following: There are quite a few reasons why the audio may not work on your Discord application. In this guide, we will teach you how to fix the audio issue on Discord. Whatever the case might be, fixing this problem is no longer difficult. Also, there may be a bug affecting the Discord app’s audio. You may have to look out for the green sound indicator to be sure it’s not a network issue. When that happens, it’s an indication that something is wrong with your audio settings. However, sometimes, you may not hear other people while voice chatting over an exciting game. Discord is a VoIP (Voice over Internet Protocol) application designed mainly for gamers, but even non-gamers can use it for voice and text interactions.
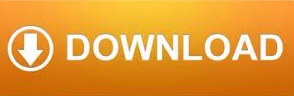
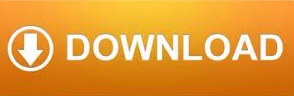



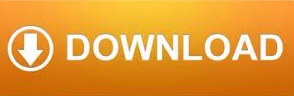

 0 kommentar(er)
0 kommentar(er)
